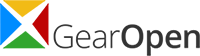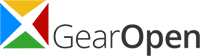Having to forget the laptop’s password is bound to happen if you’ve been using a Dell laptop for a while now, especially if you’re using a complex passcode on the administrative directory.
As we said, it’s bound to happen now and then, so it’s a good idea to know how to bypass your administrator password on your Dell laptop. Because you never know when it might come in handy.
That being said, we’re sure you’re in a bind with your Dell laptop’s BIOS password at the moment. Don’t worry; you can unlock your computer without using unethical methods like hacking.
In the coming segments, we’re bringing you a few easy methods to bypass your Dell laptop’s administrator password, which will allow you to solve your current dilemma.
Dell Laptop’s Administrator Password Problems

Getting locked out from your Dell laptop’s administrative or BIOS system is pretty common. As we said earlier, it is bound to happen sooner or later.
Now that you’re in this situation, you need to consider why your Dell computer isn’t letting you into the administrative system. Is it because you forgot your own complex passcode, or you just don’t know the default password to enter your dell laptop’s BIOS system?
Usually, it happens because we try to use a complex password for protection purposes, which is not the issue. The issue is you forget the password because it’s harder to remember a complex passcode than a simple one.
Not to worry, in the next segment, we discuss the detailed methods of how to unlock a Dell Inspiron, which will help you bypass your computer’s administrator password.
Methods To Bypass Dell Laptop’s Administrator Password

As getting locked from the BIOS system on the Dell laptops is a common issue, in our opinion, every user should have the knowledge to bypass it even if they’re not facing it.
Because who knows when you might need this type of knowledge. So without further ado, let’s proceed with our methods discussion.
By Removing BIOS Passwords
Sometimes your Dell laptop starts giving you trouble by locking out from the BIOS system.
In this case, you can access your computer’s BIOS system even if you remove your drive disk. Instead, the bios system will show you a locked icon on the bottom right of the laptop’s display. To remedy such an issue, you can follow the given methods below.
- First, enter the BIOS system from your Dell Laptop. To do that, restart your laptop and start pressing F2 several times. You’ll see your computer’s BIOS system window pop up.
- There you can see you can’t access the BIOS system as a lock icon is shown on the bottom right.
- Click on the lock icon. Then it’ll ask you to enter passwords. As you don’t know the password, you need to visit a BIOS Bypassing website. You can visit the site on either another computer or your mobile device.
- There you need to enter your computer’s system number, which you’ll find in the locked icon’s pop-up menu. Or you find it on the back of your Dell laptop.
- The website’s AI system automatically generates a bypass code when you enter the system number. Enter the codes on the BIOS system menu. After that your BIOS system will be unlocked.
Note: the BIOS bypass website is an excellent site for generating bypass codes for unlocking your BIOS system for any laptop, not just Dell laptops.
By Using The Windows Password Reset
You should know that Windows password reset is a paid tool. So naturally, your need to pay to use its features. However, it’s a one-time purchase tool. To use the Windows password reset tool, you must follow the given instruction below:
- First, download the reset tool and install it.
- Then insert a flash drive (4GB minimum) in your laptop, then run the reset tool. It should automatically recognize your flash drive. If not, you can select the USB drive manually.
- Then click start burning. Remember, it automatically removes any files that are in the drive. So make sure you move your important files from the flash drive.
- When the tool is done, a successful popup window will show on your display. Click okay to finish burning your USB drive.
- Then from the tool, select the following OS>Administrator>.Reset> Reboot. After that, your windows passwords will be reset. And you can set up a new password if you wish.
By Using Another Administrative User
In this method, you’ll need another administrative account on your laptop’s OS.then, followed by some cmd (command) function tweaks. Let’s not drag it with small talk.
Let’s get started with the instruction:
- First, restart your computer. When you see the windows icon, hold the power button for a few seconds and your laptop will shut down. Then start your computer back again. It’ll automatically take you to the windows repair option.
- Then select the following Advanced options> Troubleshoot> Advanced options> System Image Recovery.
- Then click stop to stop the process and then hit next> click install driver> ok.
- Now you can select and copy any drive from there. Then go to the windows directory, then system 32, and find the utilman.exe folder. Then change the Utilman.exe to CMD and CMD to utilman.exe. Then restart again.
- When arriving at the windows lock screen, you can see the utilman.exe icon on the bottom right of your laptop’s display. But when you click it, your cmd program starts.
- Now on the cmd program, type whomai to find the administrative folder. Then you need to list all the system folders. To do that, type net user and hit enter. You’ll find the folder on your windows.
- After that, type net user> your account name in quotation marks, then hit enter. After that, you can type in your password for your administrative account.
By Resetting Microsoft Account
It’s a new feature which is recently available on your Windows OS. But your administrator account needs to be connected with Microsoft. Then you can take the help of Windows OS to reset your administrator password. Let’s have a look at the process below:
- First, visit the Microsoft native website and go to the password recovery section.
- There you’ll need to enter your email and pass to proceed further, then hit next. After that, you’ll need to fill up the verification codes from your preferred code receiver, either mail or contact number.
- Now you can reset your administrative password from here. Just enter your new password and hit next. That’s it, and your passcode has been reset.
Bottom Line
A few last words before we departed, there’s no need to get worried if you can’t remember Dell Laptop’s administrator password. As you can see from the above methods, you can remedy this issue with ease.
If all else fails, you can always take help from a professional. But we don’t think you would need any professional help as you mention every necessary method to unlock your Dell Laptop’s Administrator password. So, you can feel free to use any of these methods suited to your preference.