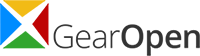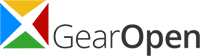Phonto offers an easy-to-use, effective, and simple photo editor for Android users. So, what makes Phonto so amazing?
First of all, Phonto can add text to a photo, add filters to it, crop an image, and add many other stylings to a picture.

Adding text to your picture is made easier with this app. You just have to add the image and press the “Add Text” option, and you will have access to hundreds and thousands of fonts and different text styles to put onto your photo. You will have an outstanding collection of fonts to choose from. Also, you can install your favorite fonts for customization. As we already mentioned, Phonto is feature-rich. Some of the key features of Phonto listed below.
Key Features of Phonto:
- Users get more than four hundred fonts in a collection with this app. Therefore, users don’t have to worry about getting their unique font and styling. If you still can’t get the font of your choice from the defaults, you can always install other fonts of your liking.
- Users can change text color, size, and gradient as they prefer. Users can also change text-shadow or background as they wish.
- Text lining and spacing can be adjusted as required.
- Users can add graphic art(such as balloon, heart, star, etc.) to their photos for styling.
- Users can add filters to the images to make them more unique.
- Users can customize their text not only on an image but also on a plain solid background.
- One of the best features of this app is that you can share your instantly on Facebook, or Twitter, or Instagram.
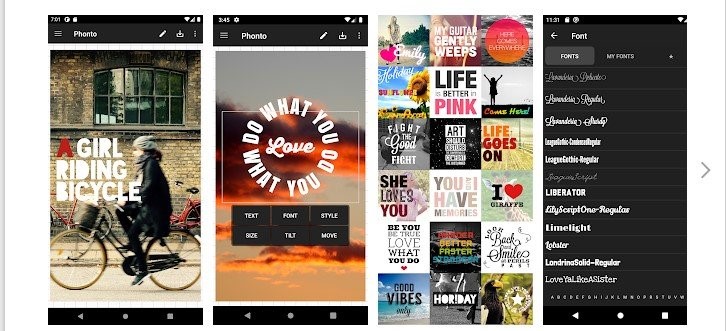
Social Media Companion
This app comes in very handy for mobile users. You can always get a quick edit and post your image on social media or save it as a memory in your gallery. Users can also use this app to make pointers in the solid background and use those as presentations. This takes down the hustle of working on PowerPoint, mainly for people who are not familiar with PowerPoint. On top of that, Phonto has a simple user interface, so it is easy to navigate. Also, Users do not feel confused while editing and get a wide range of font and styling options.
Phonto does not take much space in Android phones. It is just 21MB in size. Its simple UI and low resource requirements make it fast and efficient in terms of performance. Users are mostly attracted to its extensive collection of fonts and styles, but it provides great performance and makes it more popular among users.
Phonto for Windows 10
Now there are many users who want to use Phonto on their PC. It makes image editing much more hustle-free and fast. Don’t worry PC users, we have got you all covered. This article will provide you with the detailed steps of how to use Phonto for PC Windows 10 users.
NoxPlayer is an Android app emulator where you can easily run Android applications on a computer. NoxPlayer is a smooth emulator with no performance issues. It is a reliable platform for people who want to run the android app on their Windows PC. Phonto can be installed and run on NoxPlayer. Therefore, detailed steps of how to download and run Phonto on windows 10 PC are given below:
- First, download the NoxPlayer installer from their official website.
- Then install the NoxPlayer emulator on your Windows PC.
- After installation, run NoxPlayer and open the Play store.
- Search for the Phonto app on the Play store.
- Click on install and Phonto will be installed on your NoxPlayer emulator.
- Once installed, open Phonto and enjoy editing on your Windows PC.
Phonto is a very straightforward app for editing. People who do not have much advanced knowledge of editing can easily use this app and get classy outputs. The app is well maintained and gets regular updates. It will provide you with a lot of fonts and styling options that are simple yet gorgeous.
For all Windows users, follow the above steps to install and run Phonto on your PC. Have fun editing your pictures and creating memories for yourself. If you have any questions please share them in the comment section below.