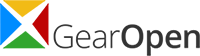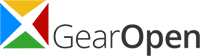Whether you’re looking to save disk space, or just want to ensure your privacy, clearing your web browser’s cache is a step towards that goal. Follow these simple steps below to keep your cache nice and clean in Google Chrome.
Easily Clear Browser Cache in Google Chrome
The process for clearing browser cache is fairly straightforward, whether you are using a Windows PC or a Mac.
1. From the main Chrome browser window, click the three dot menu icon next to your account profile near the window’s top right corner.
2. In the list of options that appears, select “More tools”
3. You will then see the option to “Clear browsing data…”, go ahead and click on this option
(You can also activate this option directly with the keyboard combination: Control+Shift+Delete)
4. The window that appears will present you with several options. These options allow you to selectively clear history based on the time and type of data. You can fine-tune what to clear even further by selecting the “Advanced” tab at the top of the window.
Note: Be careful when clearing cookies or form data, as this will often force you to log in to websites again, and will also empty most shopping carts!
5. When you have finished examining the available options and made your selections for time-range and what to clear, select the “Clear data” button.
Depending on what was selected and your specific computer, the process may take a few minutes. However, under normal conditions, it should only take several seconds. That’s it! When the process is complete, your chosen history has been cleared.
On a Mac, the process is nearly identical. Except rather than the three-dot menu, you will click on the “Chrome” application menu and select “Clear Browsing Data…” from the list of options. From here, the steps are the same as the Windows counterpart. And as with Windows, you can use the keyboard shortcut of Shift+Command+Delete, to open the Clear Browsing Data window directly.
Browser Cache, Cookies, Data and Privacy
If you’re not familiar with web browser cache, it is basically bits and pieces of websites that you visit. This cache of website data is stored locally on your computer to reduce the time it takes to display the website.
Likewise, cookies are also snippets of data, but they contain personal data, such as login information, and other website preferences. This is why if you clear your browser cookies, you usually end up logged out of websites.
The website cache works in conjunction with cookies to make up what Chrome refers to as your Browsing History. Depending on how many websites are cached on your computer, they can take up a significant amount of space. This can also have the side-effect of slowing down your browser performance as the cached pages’ database increases.
While the space-savings and performance might be reason enough to clear your browser cache and cookies, the main reason for most people is privacy. Many website vulnerabilities, exploits, and even malicious desktop applications specifically target browser cache and cookies attempting to access personal information and account details.
A Little Inconvenience For A Lot of Security
This is the best argument for regularly clearing your browser history. Put simply, if the data isn’t there, no one can steal it! And although it may cause the slight inconvenience of logging-in to your favorite sites again, many consider the security to be worth the minor hassle.
JavaScript
In an ironic twist, JavaScript, the very thing that allows most modern websites to function, also poses an equally powerful risk. In fact, JavaScript powered-websites are usually targeted first and easiest for exploits involving cookies. That’s why security-conscious users often choose to disable JavasScript at the browser level, only electing to enable it for websites that they trust.
This is the same kind of security versus convenience trade-off as with cache and cookies. Disabling JavaScript may cause certain websites not to function as expected, but the safety gained can be worth it.
Of course, no one wants to spend a great deal of time enabling or disabling JavaScript all of the time. So we recommend learning how to disable and how to enable JavaScript on Chrome quickly. So if you find that you need to visit an untrusted website for whatever reason, you can quickly and easily disable JavaScript and remain protected. You can then re-enable JavaScript afterward to ensure that your trusted sites continue functioning properly.
Steer Clear of Danger With a Clear Browser
Now that you know how to clear your browser cache in Chrome, you’re one step safer from attack, and have a speedier browser as well! Happy browsing!