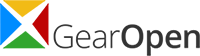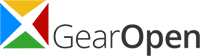Are you constantly scratching your head trying to determine the difference between USB 3.0 and 3.1? With similar looks but varying performance, it can be a puzzle.
This guide will shed light on four simple ways to distinguish between these two, enhancing your tech-savvy skills and ensuring you get the most out of your devices.
Understanding the Technological Differences
Venturing into the realm of USBs, USB 3.1 stands as an advancement from its precursor, USB 3.0. The former surpasses with a data transfer speed twice as fast, hitting the mark at 10 Gbps, making 3.0’s 5 Gbps seem rather pedestrian. But speed isn’t the only upgrade. USB 3.1 ups the ante with enhanced power management and bolstered power delivery, amplifying its appeal.
USB 3.1 is akin to a luxury sports car in the data transfer universe, with USB 3.0 resembling its reliable forerunner. Grasping these distinctions between usb 3.0 vs 3.1 is key to navigating the intricate corridors of our tech-driven existence.
Identifying Physical Characteristics of USB 3.0 and 3.1
Distinguishing USB 3.0 from 3.1 by mere sight could feel like finding a needle in a haystack. After all, they bear striking resemblances. However, slight indicators make the task less daunting.
Firstly, inspect for symbols or inscriptions on the device. Manufacturers often label the USB version, making it easier for users to identify. While not always present, it’s worth the peek.
Secondly, take note of branding. Some USB 3.1 cables carry a “SuperSpeed+” logo, indicating higher data transfer rates. On the other hand, you’ll find “SuperSpeed” on USB 3.0 cables.
However, let’s be clear, these aren’t foolproof methods. Sometimes, these signs might not be visible or could have worn off with use. Still, it’s a starting point. So, the next time you’re faced with a USB device, you’re not left guessing!
Putting Transfer Speeds to the Test
It’s time to roll up your sleeves and dive into a hands-on approach. While our previous methods have been observational, this relies on a practical test – gauging the data transfer speed.
Start by selecting a large file on your computer, then measure the time it takes to copy this to your USB device. A USB 3.1 device will generally exhibit a faster transfer speed. But beware – don’t take this as gospel. Many factors, such as the performance of your device or the type of file you’re transferring, can impact the result.
To gain a more accurate measure, you might want to enlist the help of software tools. These can precisely assess data transfer speeds, giving you a more reliable reading.
While testing can provide valuable insights, it’s one piece of the puzzle. So, don your detective hat, and let’s move on to our next method.
Employing Device Manager on Windows
In this high-tech age, there’s a digital solution for nearly everything, including distinguishing between USB 3.0 and 3.1. Enter: The Device Manager on Windows.
Start by opening the Control Panel, proceed to ‘Hardware and Sound’, and from there, find ‘Device Manager’. It’s a treasure trove of device information. Once in, navigate your way to ‘Universal Serial Bus Controllers’. Your connected USB device will be in this list.
Now, right-click and select ‘Properties’. A window with detailed information about your device pops up. If you scan through the details, you’ll find the version of USB – the very mystery we aim to solve!
Though a tad technical, this method is a trustworthy ally in determining the USB version. However, remember, it’s just one of our four methods. Knowing all four equips you with a well-rounded skill set for distinguishing USB 3.0 from USB 3.1.
Mastering the Art of Identifying USB Versions
With the newfound understanding, you can deftly differentiate between USB 3.0 and 3.1. These methods aren’t just for tech-savvy, but for anyone keen on making informed choices while purchasing or troubleshooting USB devices.
You’ll no longer feel puzzled when faced with a USB 3.0 and 3.1. Instead, you’ll feel empowered, knowing the technological differences, how to spot physical characteristics, measure transfer speeds, and use the Device Manager to identify them.
As with any art, practice makes perfect. Don’t worry if it all doesn’t sink in immediately. Keep applying these steps; soon enough, you’ll be an expert at distinguishing between these USB versions.
And remember, the world of technology is vast, with new developments around every corner. So keep exploring, keep learning, and don’t hesitate to dive deeper into any tech mysteries you encounter!