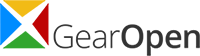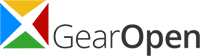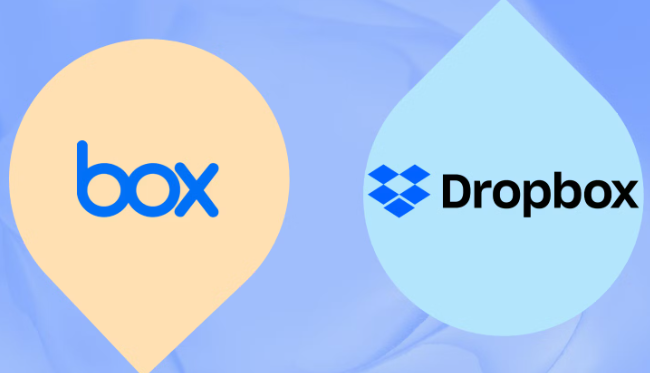Dropbox and Box are two popular cloud storage in those days. While they share some features in common, there are some advantages that Dropbox has over Box, including:
User-friendly interface: Dropbox is designed with an intuitive user interface, making it easy for either beginners or experienced users to navigate and access necessary files.
Third-party app integrations: Dropbox integrates with a wide range of third-party apps, allowing users to connect their Dropbox account with other productivity tools and services, which significantly enhances users’ productivities and helps streamline their workflows.
Fast and responsive: The LAN sync system makes Dropbox one of the fastest cloud drives in the cloud service market. With the LAN sync enabled, data will be synced among all your shared devices as soon as they’re saved to your Dropbox folder.
MultCloud: Migrate from Box to Dropbox Easily
Thanks to the shining features of Dropbox over Box, many users decide to switch from Box to Dropbox cloud drive. However, how to transfer all data from one cloud to another with most ease? Download all content from Box to your local hard drive and then re-upload them to Dropbox? That might be most users’ prior choice. However, that is not what I would like to recommend.
The manual download and re-upload process will not only cost you lots of time and energy, but also be easier to get stuck because it relies on the network connection. In other words, if the network connection is not that stable, the download & upload may be halted and lead to data damage or loss. Besides, you have to make sure there is enough storage space in your local disk to hold the data temporarily before they are uploaded to the Dropbox cloud.
So, to migrate from Box to Dropbox much easier, we suggest that you turn to a professional online cloud transfer service like MultCloud. Why? Get some clues from where it shines.
- No need to download & upload: MultCloud realizes the cloud to cloud transfer online without going through your local device storage. That means it won’t require some local space as transit and occupy your local space.
- Automatic / schedule transfer: The “schedule” option allows users to preset an accurate time based on daily, weekly, monthly to start the task automatically, instead of building up the task manually every time.
- Selective transfer: users can choose what type of files to transfer from Box to Dropbox. For example, only transfer files with .mp4 extensions, or skip those files during the cloud to cloud migration.
Step-by-Step Guide: Move Data from Box to Dropbox
In this section, we will demonstrate how to transfer everything from Box to Dropbox cloud step by step via MultCloud.
Step 1. Sign up a free account or log in with your Google / Facebook account.
Step 2. Click on the “Add Cloud” on the left side. Choose “Box” in the right side and follow the onscreen instructions to add it to MultCloud. Repeat the steps to add Dropbox as well.
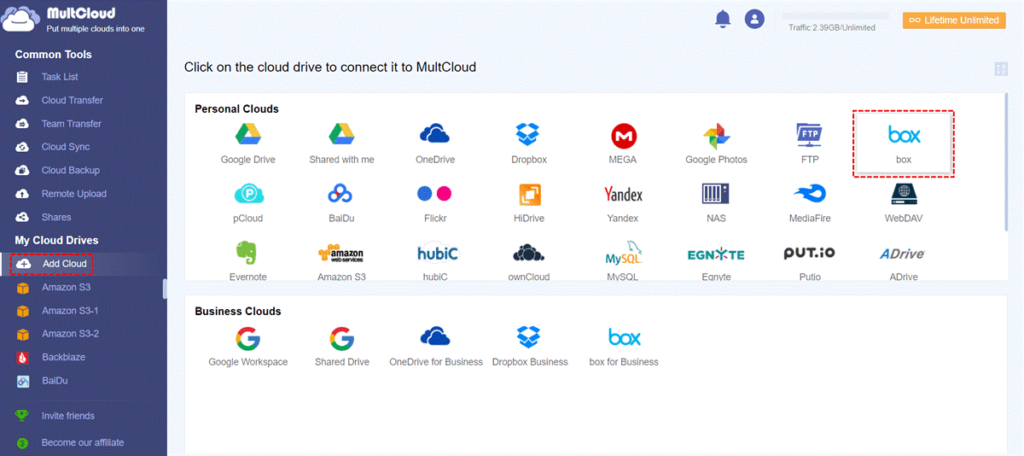
Step 3. Navigate to “Cloud Transfer” under the “Common Tools” list. Choose Box as the source cloud and select “Dropbox” as the destination cloud drive.
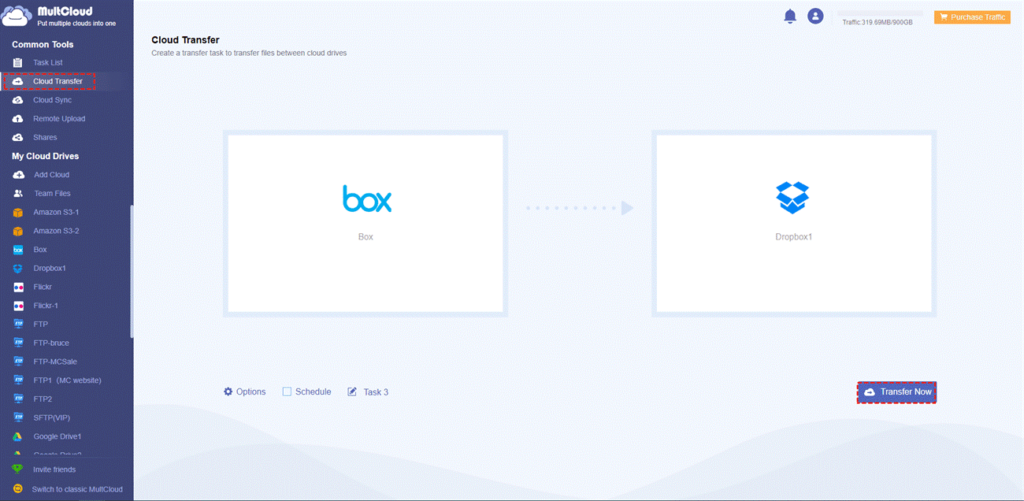
To make it start transfer right now, just click on “Transfer Now” button, and you can check the process in the “Task List”. To make it start later, go for “Schedule” instead.
So, with only 3 steps, you can move all data from Box to Dropbox. Or you can choose specific files or folders in the source cloud to transfer to the destination cloud drive. Besides, the task runs on the MultCloud Server so that you don’t need to stare at the computer screen all the time. As long as you start the task, you can close the browser or even the computer and MultCloud will handle the rest well. If you enable “Email Notification” feature, you will receive an email as soon as the transfer is done.
Summary
Here, we share you guys with one of the best cloud transfer service-MultCloud. Actually, it can do more than we just mentioned in this guide. For example, its “cloud sync” allows you to sync one cloud to another seamlessly, such as you can sync Google Photos to Google Drive. Its “cloud backup” makes cloud to cloud backup easy and efficient. Moreover, it supports “Team Transfer”, a great bonus for business cloud drive users to migrate all domains / accounts from one business cloud to another in bulk.