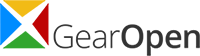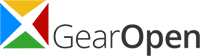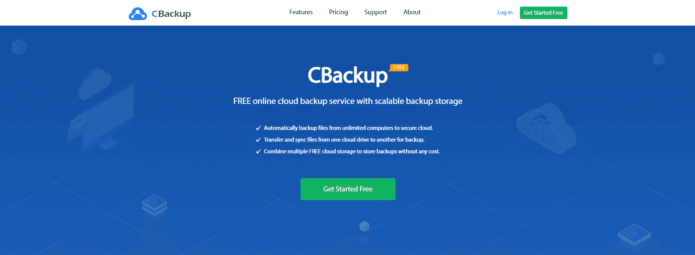What is Cloud-to-Cloud Backup?
With the popularity of cloud technology, you can store large amounts of data conveniently on cloud-based servers provided by third-party providers and access it easily from anywhere. However, storing data on only one cloud storage service has some security risks, like accidental data deletion, virus invasion, etc. That’s where cloud-to-cloud backup comes into place.
In the simplest terms, cloud-to-cloud backup is the practice of creating a replica of the original data from one cloud to another, so that you can get back files quickly when needed. The main point of performing cloud-to-cloud backup is to provide an additional layer of protection for the data. The question, then: how can I backup everything from one cloud to another? The answer is to count on a reliable cloud backup service like CBackup, with which you can backup files between clouds easily on a single interface.
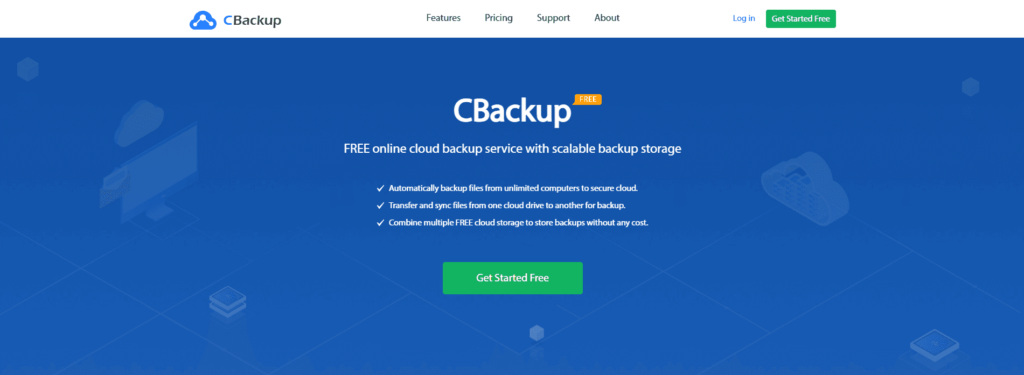
Best Free Cloud-to-Cloud Backup Service – CBackup
CBackup is a fantastic cloud backup utility, which is free and easy to use. It supports multiple cloud storage services and allows you to back up data between clouds without size and type limitations. Here are some features of CBackup cloud backup software, you can check out.
- It supports most mainstream cloud drives including Google Drive, OneDrive, Dropbox, and FTP/SFTP.
- Its Cloud to Cloud Backup allows you to backup and restore data from cloud, and its Cloud to Cloud Sync enables you to keep data on two cloud drives always the same.
- You are allowed to make auto backups between clouds in different frequencies such as daily, weekly, monthly, etc. You don’t have to worry about forgetting to backup your data and losing it.
- It also allows you to automatically backup any folder to OneDrive, Google Drive, and Dropbox from your computer.
How to Use CBackup to Backup Files between Clouds
It only takes simple steps to backup files between clouds using CBackup. And when you sign up for CBackup, it comes with 10GB of free CBackup Cloud storage, which lets you store local files safely.
Please download and run CBackup on your computer, then go on with the following guide to backup data from one cloud to another without a hitch. Here we show you an example of backing up OneDrive to Google Drive to show you the details.
Step 1. Enroll an account for CBackup, if you don’t have one, on its official website, and log in to the CBackup desktop app.
Step 2. Click Storage, and select the cloud drive you want to backup (here is OneDrive). Tap on Authorize Now to grant CBackup access to your cloud account. Then, add another cloud (here is Google Drive)by clicking + Add Cloud and completing the authorization.
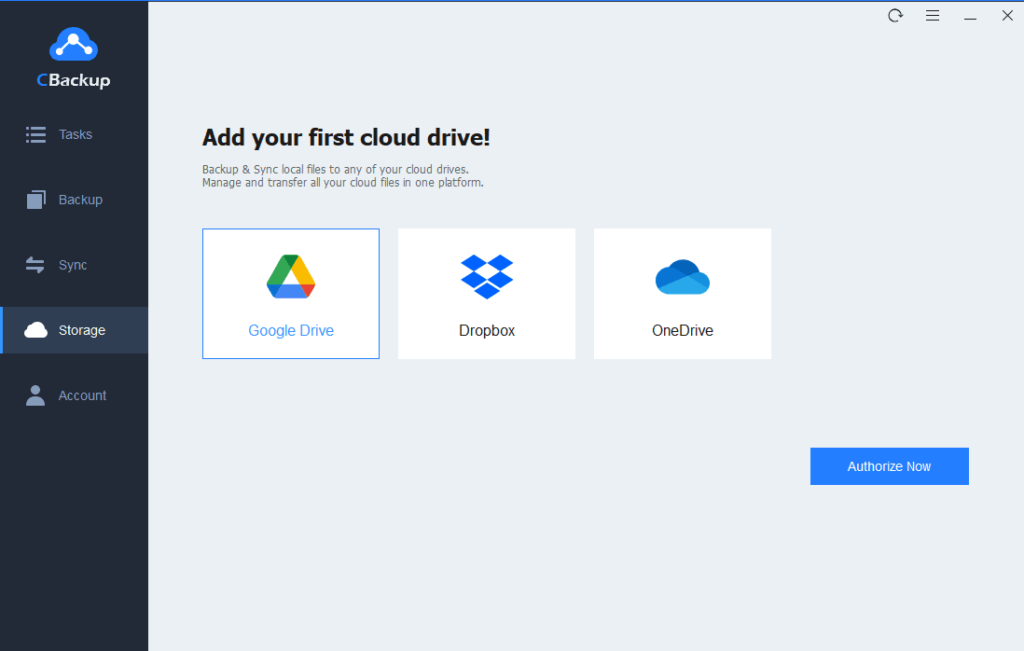
Note: You are allowed to add unlimited accounts of one platform as well as different cloud drives on CBackup.
Step 3. Select Backup Public Cloud to Public Cloud on the Backup tab.
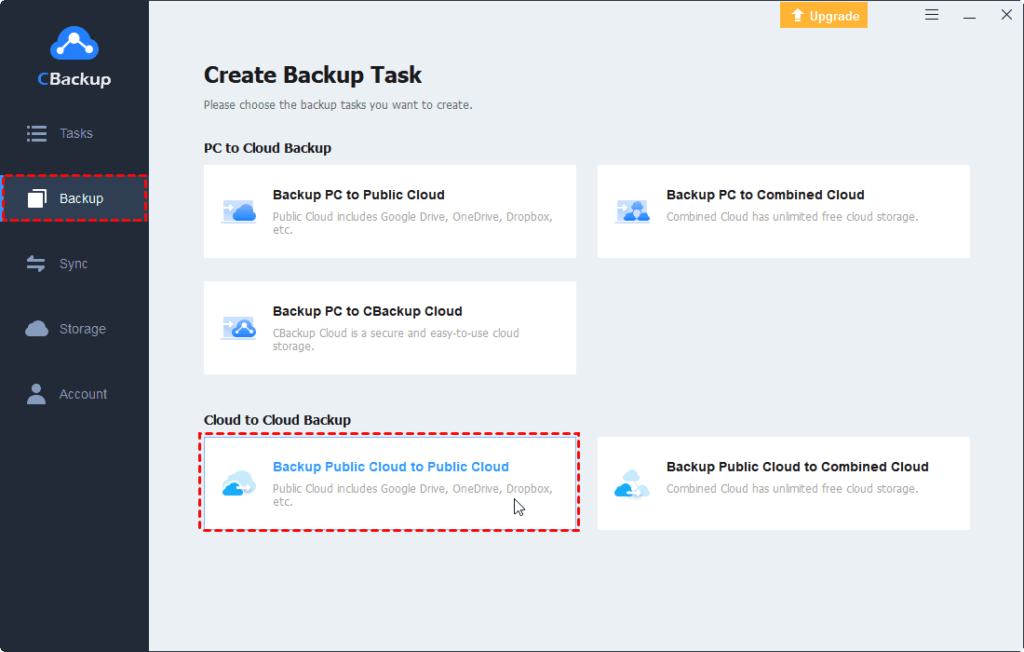
Step 4. Choose some OneDrive files/folders or entire OneDrive cloud for backup, specify Google Drive as the backup destination, then press Start Backup.
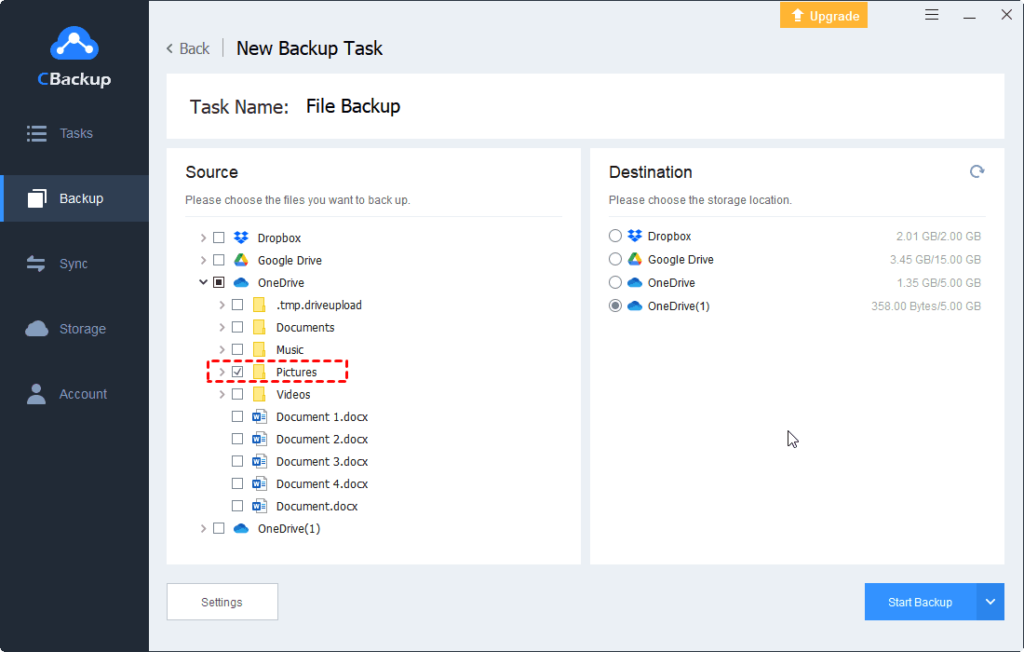
To perform automatic cloud backups, go to the backup settings before starting the cloud backup process, and choose a backup mode under Scheduler. Then, click OK.
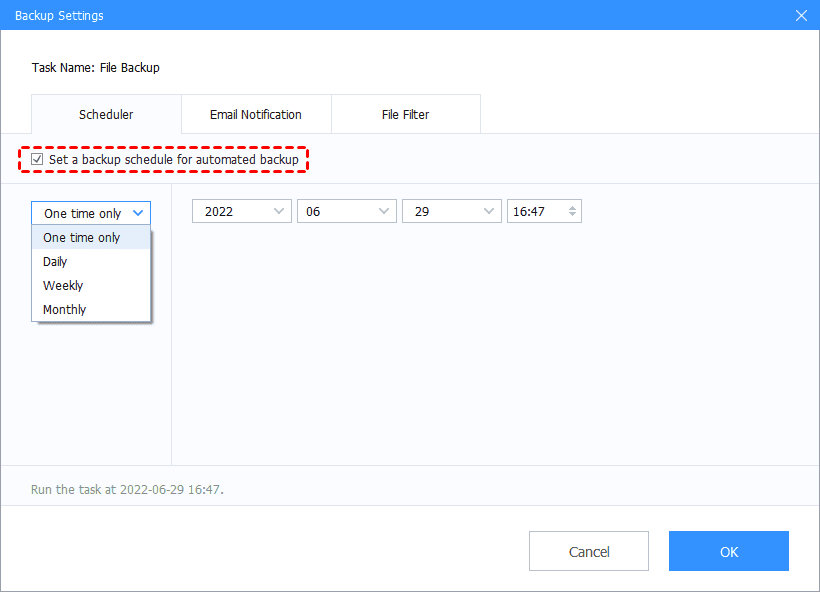
Not Only a Cloud-to-Cloud Backup Solution
In addition to the above-mentioned functions, CBackup also offers a powerful “Combine Cloud” feature that can help you expand cloud storage without paying.
It is capable of combining multiple Google Drive/OneDrive/Dropbox accounts and is able to merge cloud accounts from diverse platforms, like Google Drive with OneDrive. Provided that you have enough cloud accounts, you could get 10TB cloud storage at no cost. You can carry out the following steps to get it:
Step 1. Repeat the Storage > + Add Cloud > select a cloud drive > finish the access authorization step to add all your cloud accounts.
Step 2. Tap on + Add Combined Cloud on the Storage page.
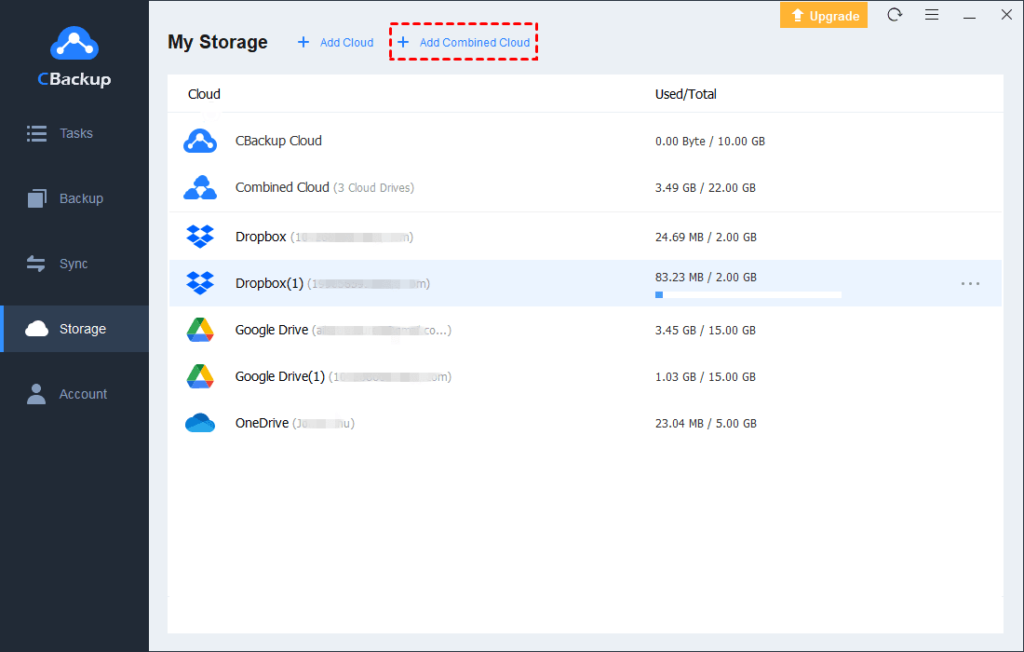
Step 3. Check all cloud drives to combine and hit Next. Determine backup order for clouds and press Combine.
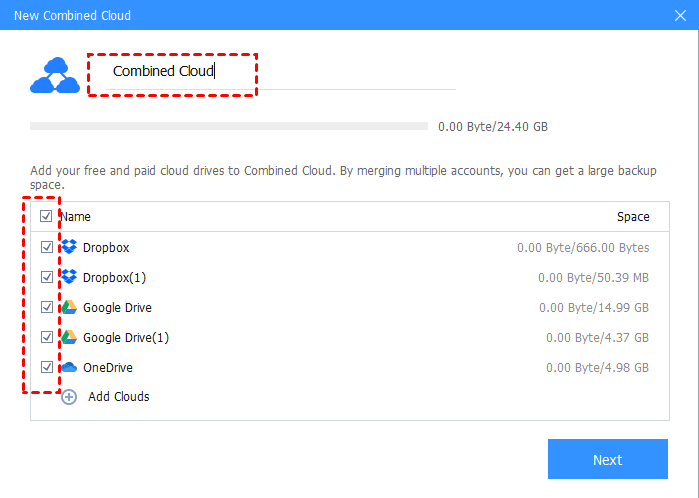
Step 4. Now, you could go to the Backup page, click Backup PC to Combined Cloud to back up local files, and tap Backup Public Cloud to Combined Cloud to back up your cloud data.
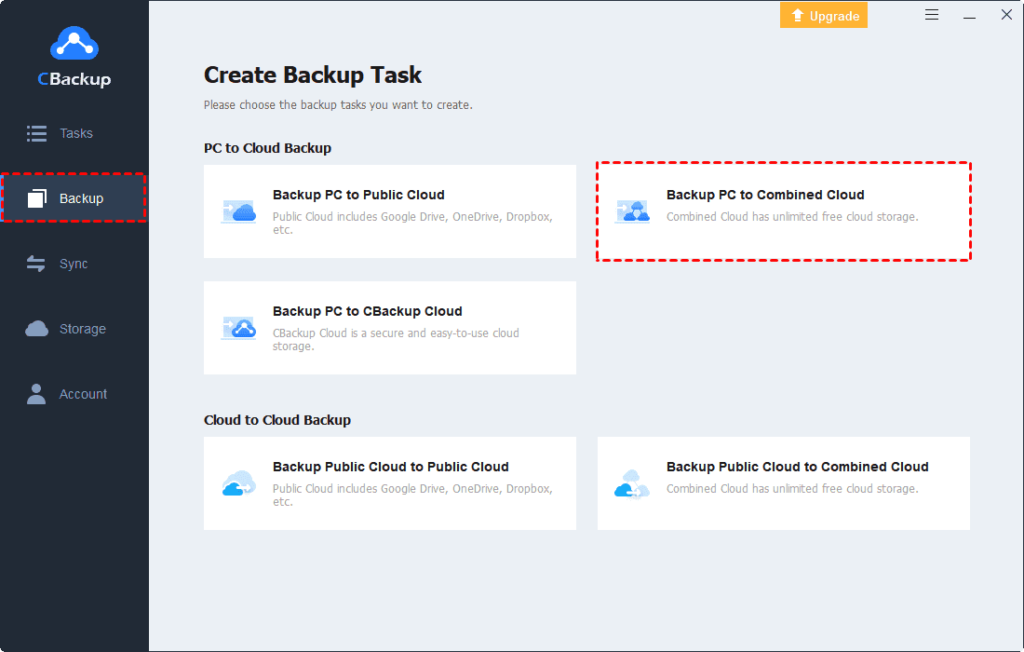
Summary
With the best free cloud-to-cloud backup service CBackup, it is easy and effective to create data copies from one cloud to another. Its well-designed interface is friendly to everyone, even novices. Apart from cloud-to-cloud backup, this freeware lets you backup local files to cloud as well, such as you can backup external hard drive to OneDrive.